به گزارش<<نبض فناوری>>، اگر مشتاق هستید ویندوز 11 را زودتر ارپز موعد دانلود کنید؛ این امکان وجود دارد که همین حالا این کار را از طریق Windows Insider Program انجام دهید.
از آنجا که این نسخه پیش نمایش اولیه است، برخی ویژگی های بزرگ مانند حضور و اجرای برنامه های اندروید در Microsoft Store را شامل نمی شود. با این حال، بسیاری از ویژگی های جدید هیجان انگیز دیگر برای بازی وجود دارد. خبرنگار نبض فناوری در اینجا نحوه نصب ویندوز 11 را توضیح می دهد.
نحوه نصب ویندوز 11 با برنامهWindows Insider
به کسانی که علاقه دارند تا نسخه های آزمایشی سیستم عامل ویندوز را تست کنند و نظرات خود را با تیم برنامه نویس مایکروسافت در میان گذارند، ویندوز اینسایدر گفته می شود.
مرحله 1: به عنوانWindows Insiderثبت نام کنید
ویندوز 11 به طور کلی تا 5 اکتبر در دسترس نخواهد بود. اما اگر واقعاً سیستم عامل جدید را می خواهید ،می توانید در برنامه Windows Insider ثبت نام کنید تا آن را روی رایانه خود دریافت کنید. اگر در Insider Preview Builds تازه کار هستید ابتدا باید از طریق مرورگر وب خود در برنامه Windows Insider ثبت نام کنید.
تنها چیزی که برای شروع نیاز دارید یک حساب Microsoft یا Azure است. اگر از قبل آن را ندارید با استفاده از آدرس ایمیل خود یک حساب Microsoft رایگان ایجاد کنید.
مرحله 2: اامات سخت افزاری ویندوز 11 را بررسی کنید
در مرحله بعد، باید بررسی کنید که آیا رایانه شخصی شما می تواند ویندوز 11 را اجرا کند. اگر در مورد عملکرد یا عدم اجرای آن مطمئن نیستید، صفحه توصیه مایکروسافت را ازاینجابررسی کنید.
شما به یک تراشه TPM (Trusted Platform Module) 2.0 نیاز دارید(اینتل نسل هشتم یا AMD Ryzen 2000 یا پردازنده جدیدتر).
TPM 2.0 در حال حاضر رایانه های رومیزی و لپ تاپ های از پیش ساخته شده مورد نیاز است، اما بسیاری از رایانه های شخصی سفارشی ممکن است از آن پشتیبانی نکنند. ما می دانیم که TPM باید نسخه حداقل 2.0 را اجرا کند و سیستم عامل سیستم آن باید دارای قابلیت بوت امن باشد. به گفته مایکروسافت، این اام اجباری برای ویندوز 11 به دلایل امنیتی است.
سایر اامات سیستم چندان اجباری نیستند. رایانه شما باید دارای پردازنده 1 گیگاهرتز یا سریعتر با دو یا چند هسته در پردازنده 64 بیتی باشد. باید حداقل 4 گیگابایت رم و 64 گیگابایت حافظه یا بیشتر داشته باشد. صفحه نمایش باید حداقل 720 پیکسل و بزرگتر از 9 اینچ با حداقل 8 بیت در هر کانال رنگی باشد. کارت گرافیک باید با DirectX12 با آخرین درایور WDDM 2.0 سازگار باشد. این اامات تفاوت چندانی با نیازهای ویندوز 10 ندارد.
مرحله 3: رایانه خود را برای دریافت نسخه های ویندوز 11 انتخاب کنید

پس از ثبت نام و بررسی اینکه آیا می توانید ویندوز 11 را اجرا کنید، می توانید با رفتن به قسمت Settings> Update amp; Security> Windows Insider Program، نسخه جدید را نصب کنید.
اگر این اولین تجربه شما با Windows Insider Program است، متوجه خواهید شد که چندین کانال وجود دارد: dev، beta و پیش نمایش نسخه. در حال حاضر ویندوز 11 هم در کانال بتا و هم در کانال dev در حال آزمایش است.
کانال بتا یکی از پایدارترین تجربیات برای آزمایش ویندوز 11 است. اگر تصمیم بگیرید که به این کانال بپیوندید مشکلات زیادی را تجربه نخواهید کرد.
اگر آخرین و بزرگترین نسخه های ویندوز 11 را از مایکروسافت می خواهید، باید به کانال dev بپیوندید که دارای نسخه های هفتگی و همه ویژگی های جدید است. سرانجام ویژگی های ویندوز 11 مانند برنامه های Android در Microsoft Store ابتدا به کانال dev وارد می شود.
فقط به یاد داشته باشید که نسخه های کانال dev بیشترین ثبات را ندارند و دارای اشکالات زیادی هستند که ممکن است بر عملکرد رایانه شما و توانایی اجرای برنامه های مورد علاقه ویندوز شما تأثیر بگذارد.
نحوه نصب نسخه اصلی ویندوز 11 که در 5 اکتبر منتشر می شود

دستورالعمل های فوق نسخه بتا ویندوز 11 را پوشش می دهد، اما مایکروسافت قرار است نسخه نهایی سیستم عامل را در 5 اکتبر از طریق Windows Update ارائه دهد. اگر رایانه شما از حداقل سیستم مورد نیاز مایکروسافت برای نصب ویندوز 11 برخوردار باشد، این نسخه پایدارتر خواهد بود و بارگیری آن بسیار ایمن تر است.
پس از فرا رسیدن 5 اکتبر، می توانید به سادگی ویندوز 11 را در Windows Update با رفتن به تنظیمات> Windows Update بررسی کرده و سپس روی Check for updates کلیک کنید. به همین سادگی است، اما به خاطر داشته باشید که دستگاه های جدید باید ابتدا ارتقاء رایگان ویندوز 11 را بررسی کنند. مایکروسافت از معیارهایی برای راه اندازی سیستم عامل در طول زمان بر اساس شایستگی سخت افزاری، معیارهای قابلیت اطمینان و سن دستگاه استفاده می کند.
ورود ویجت های جدید به ویندوز11

مایکروسافت در جدیدترین نسخه آزمایشی ویندوز 11 اصلاحات بیشتر و ویجت جدید Microsoft 365 را ارائه می دهد.
به گزارش <<نبض فناوری>>، آزمایش کنندگان مایکروسافت Dev و Beta به عنوان بخشی از جدیدترین نسخه آزمایشی Windows Insider ویندوز 11، ویجت جدیدی را دریافت می کنند.
مایکروسافت 27 آگوست نسخه پیش نمایش جدید Windows 11 Insider را برای کسانی که در کانال های Dev و Beta هستند ارائه می دهد. این نسخه عمدتا دارای اصلاحات و به روزرسانی است، به علاوه ویجت بهره وری جدید Microsoft 365 و پشتیبانی از زبان های بیشتر در ویژگی Teams Chat که با سیستم عامل یکپارچه شده است.
ویجت جدید مایکروسافت 365 برای کاربران تجاری است که در رایانه های شخصی با ویندوز 11 وارد حساب های Azure Active Directory خود شده اند. این ویجت اسناد مکرر باز شده آنها اخبار شرکت و ضبط جلسات و سایر اطلاعات مربوط به کار را به آنها نشان می دهد. برای آزمایش آن، Insiders باید ویجت ها را باز کرده و روی دکمه " Add Widgets" کلیک کنید. مایکروسافت در حال آزمایش چندین ویجت برای ویندوز 11 از جمله ویجت Family (Safety) و News و Interests (Bing plus MSN) است.
Teams Chat از تعدادی زبان مختلف پشتیبانی می کند. قابلیت Teams Chat در ویندوز 11 جایگزین دکمه و گزینه Skype Meet Now می شود. منظور از گفت وگوی تیم ها در ویندوز 11 این است که کاربران بیشتری سعی کنند ویژگی های مصرفی مایکروسافت را به تیم ها اضافه کنند و در مورد استفاده از تیم ها فراتر از تنظیمات کار فکر کنند.
مایکروسافت همچنین در حال به روز رسانی برنامه Microsoft Store برای آزمایش کنندگان در ویندوز 11 است که با حلقه Dev شروع می شود. نسخه جدید شامل بازنگری کامل بصری کتابخانه واسط کاربری و به روز رسانی طراحی ویژگی Spotlight برای تبلیغ محصولات در فروشگاه است. هنوز هیچ چیزی از مایکروسافت در مورد زمان شروع این شرکت بر اساس وعده آزمایش برنامه های اندروید در فروشگاه وجود ندارد.
نحوه جستجوی سریع در ویندوز 11

اگر نیاز دارید برنامه ها یا فایل ها را به سرعت در ویندوز 11 پیدا کنید، روش های مختلفی برای انجام این کار وجود دارد. ما چهار روش مختلف را به شما نشان می دهیم که تقریباً از سریعترین تا کندترین طبقه بندی می شوند.
به گزارش <<نبض فناوری>>، ویندوز 11 نسخه اصلی سیستم عامل Windows NT است که توسط مایکروسافت توسعه پیدا کرد. ویندوز 11 اعلام شده در 24 ژوئن 2021، با انتشار مورد انتظار در اواخر 2021، جانشین ویندوز 10 است که در سال 2015 منتشر شد.
Windows+Sرا فشار دهید

اگر می خواهید برنامه ها اسناد یا حتی وب را در ویندوز 11 به سرعت جستجو کنید؛ کافی است Windows+s را در صفحه کلید خود در هر زمان فشار دهید. وقتی پنجره جستجو ظاهر شد تایپ را شروع کنید و نتایج زیر را مشاهده خواهید کرد. اگر می خواهید نتایج را بر اساس دسته بندی محدود کنید روی یکی از عناوین درست زیر نوار جستجو کلیک کنید: مانند "Apps" (برای برنامه ها) ، "Documents" (برای فایل ها) یا "More" (که به شما امکان می دهد عکس ها، موسیقی و موارد دیگر را جستجو کنید،).
روی دکمه جستجوی نوار وظیفه کلیک کنید

اگر نماد جستجو را در نوار وظیفه خود مشاهده کردید (که شبیه ذره بین است) می توانید هر زمان که بخواهید روی آن کلیک کنید تا منوی جستجوی Windows ظاهر شود. این همان منویی است که اگر Windows+s را بزنید خواهید دید. اگر این نماد را در نوار وظیفه خود ندارید و می خواهید آن را اضافه کنید، تنظیمات را باز کرده و به قسمت Personalization> Taskbar> Taskbar data-x-Items بروید و سوئیچ کنار Search را رویOn قرار دهید.
رویStartکلیک کنید، سپسSearchرا تایپ کنید

راه دیگر برای جستجوی سریع استفاده از دکمه Start است. کافی است یکبار روی Start کلیک کنید و وقتی منوی Start ظاهر شد، تایپ جستجوی خود را شروع کنید. بلافاصله، منو به منوی جستجوی Windows(همان دو روش گذشته) تبدیل می شود و می توانید نتایج را در صورت نیاز مرور کنید.
درFile Explorerجستجو کنید

همچنین می توانید فایل ها را در File Explorer جستجو کنید. کافی است File Explorer را با استفاده از Windows+e یا با کلیک روی نماد پوشه در نوار وظیفه خود باز کنید. در گوشه سمت راست بالای هر پنجره، روی نوار جستجو کلیک کرده و جستجوی خود را تایپ کنید. کمی وقت بگذارید و بعد از چند دقیقه لیستی از هر نتیجه مطابقت را در زیر مشاهده خواهید کرد. از آنجا می توانید فایل را باز کنید، کپی کنید یا در صورت وم آن را حذف کنید.
نحوه نمایش فایل های مخفی در ویندوز 11

ویندوز 11 فایل ها و پوشه های مخفی را تقریباً مشابه نسخه های ویندوز قبل از خود مدیریت می کند(با استفاده از پرچم فایل های خاص).
به گزارش <<نبض فناوری>>، نمایش فایل های مخفی در File Explorer آسان است. در ادامه آن را آموزش خواهیم داد.
ابتدا File Explorer را با بازکردن Start و جستجوی File Explorer یا با کلیک بر روی نماد File Explorer در نوار وظیفه خود در صورتی که در آنجا پین شده است، راه اندازی کنید.

وقتی File Explorer باز می شود، روی سه نقطه در نوار ابزار در بالای پنجره کلیک کنید. در منوی ظاهر شده Options را انتخاب کنید.

در پنجره Folder Options باز می شود، روی تبView کلیک کنید.

در لیست Advanced Settings، گزینه Hidden Files and Folders را پیدا کنید. با استفاده از دکمه های رادیویی، نمایش فایل های مخفی، پوشه ها و درایوها را انتخاب کنید. سپس روی OK در پایین پنجره کلیک کنید.

فایل ها و پوشه های پنهان فوراً در File Explorer و روی دسکتاپ شما قابل مشاهده می شوند. وقتی آنها را می بینید، نمادهای آنها ظاهری کمی شفاف یا محو خواهند داشت.

اگر می خواهید بعداً آنها را دوباره پنهان کنید، ازOptions در File Explorer برای باز کردن مجدد Folder Options استفاده کنید، Donrsquo;t show hidden files, folders, or drives انتخاب کرده وOK را کلیک کنید.
نحوه نمایش فایل های سیستم عامل محافظت شده در ویندوز 11
در ویندو ، نوع دیگری از فایل های مخفی وجود دارد که فایل سیستمی است، که به طور پیش فرض مخفی و محافظت می شود تا سیستم عامل شما به درستی کار کند. اگر می خواهید این نوع فایل مخفی را ببینید، File Explorer را باز کنید، روی سه نقطه در نوار ابزار کلیک کنید، سپسOptions را انتخاب کنید.
در پنجره گزینه های پوشه، روی زبانه View کلیک کنید، سپس در لیستAdvanced Settings به پایین بروید و علامت Hide protected operating system files (Recommended) را انتخاب کنید.

به محض کلیک روی کادر تأیید، پنجره محاوره ای جدید باز می شود که به شما در مورد خطرات آشکارسازی فایل های سیستم عامل محافظت شده هشدار می دهد.
اگر می دانید چه می کنید و مایل به پذیرش خطرات هستید، روی yes کلیک کنید.

سپس با فشار دادن OK پنجره Folder Options را ببندید. همانند فایلهای مخفی که در قسمت بالا نشان داده شده است، فایلهای سیستم عامل محافظت شده در دسکتاپ شما و در File Explorer شفاف به نظر می رسند.
وقتی کار تمام شد، معمولاً ایده خوبی است که فایل های سیستم عامل محافظت شده خود را دوباره مخفی کنید. برای انجام این کار، Folder Options را همانطور که در بالا نشان داده شده باز کنیدروی تب View کلیک کنید، سپس یک علامت تیک در کنار Hide protected operating system files (Recommended) قرار دهید و روی OK کلیک کنید.

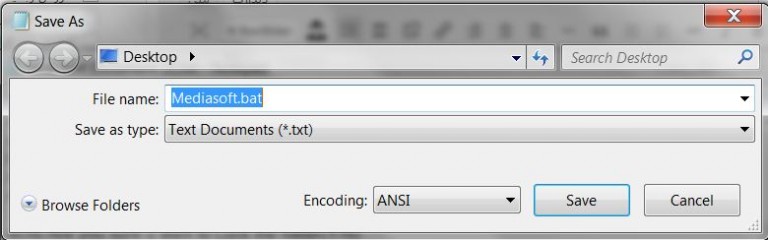
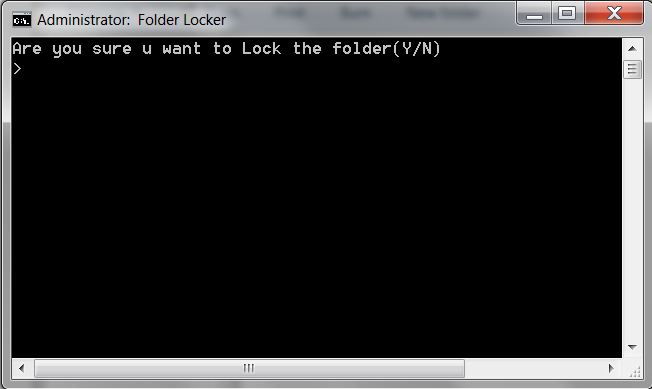


















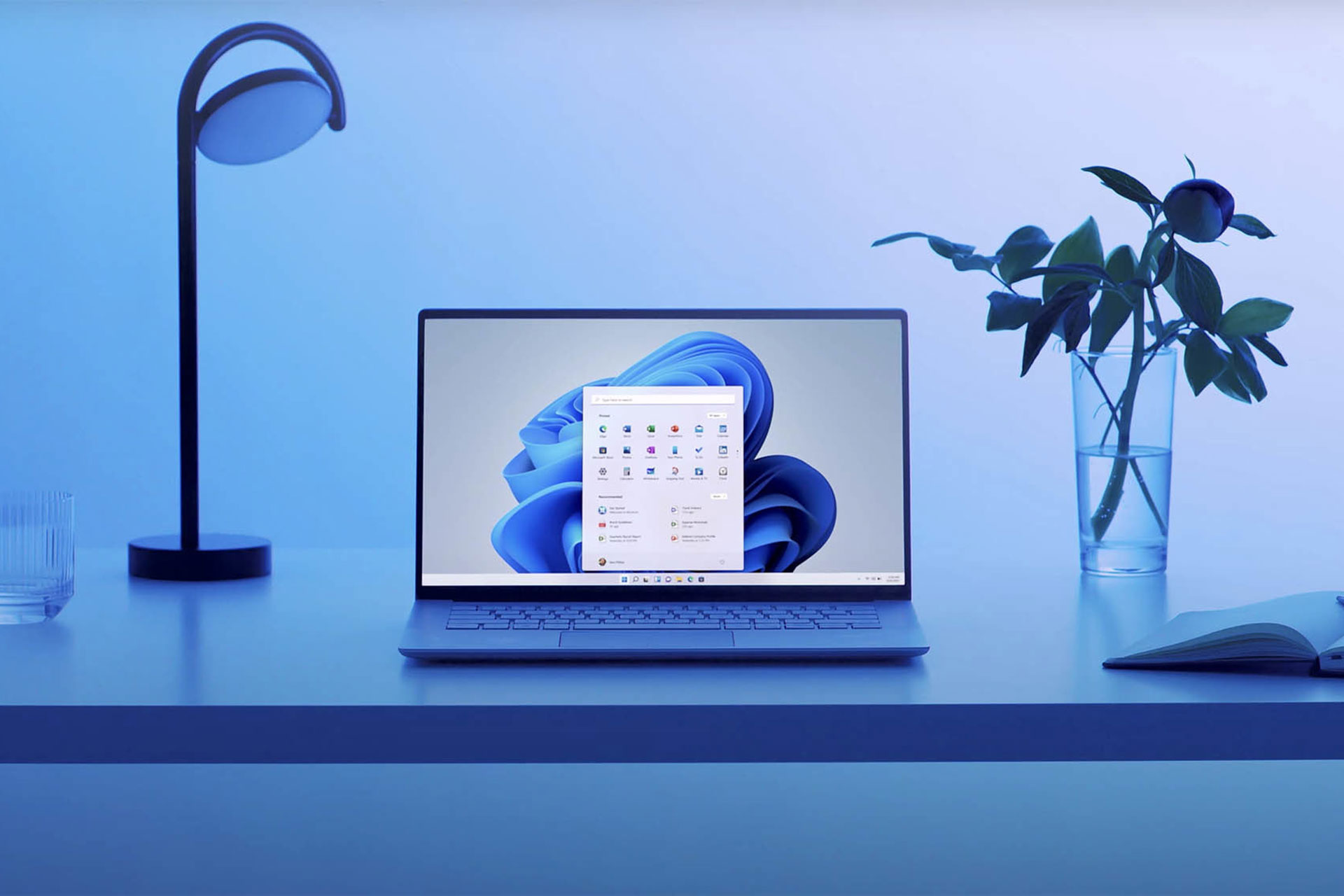


درباره این سایت